
초중고 개학일이 다가오면서 나이스 반배정 확인 서비스에 대한 관심이 뜨겁습니다.나이스는 종합교육행정정보시스템으로 전국 1만여 학교, 17개 시도교육청과 교육부를 네트워크로 연결해 학교생활기록부, 성적표, 건강기록부, 봉사활동 기록 확인 등 다양한 학생(내 자녀)의 학교생활 정보를 인터넷(PC, 스마트폰 등)으로 간편하게 확인할 수 있는 서비스입니다. 오늘은 나이스 반배정을 통해 반과 담임선생님을 미리 확인하는 방법에 대해서 알아보겠습니다.
목차
- 1.나이스 반배정 미리 확인방법(PC 버전)
- 2.나이스 반배정 미리 확인방법(모바일버전)
- 3.나이스 반배정 미리 확인방법(학생버전)
- 4.나이스 반배정 미리 확인방법(학부모버전)
- 5.나이스 대국민서비스 반배정 사이트 주소(+링크)
- 6.나이스 반배정 인증서 관련 자주하는 질문

1.나이스 반배정 미리 확인방법(PC 버전)
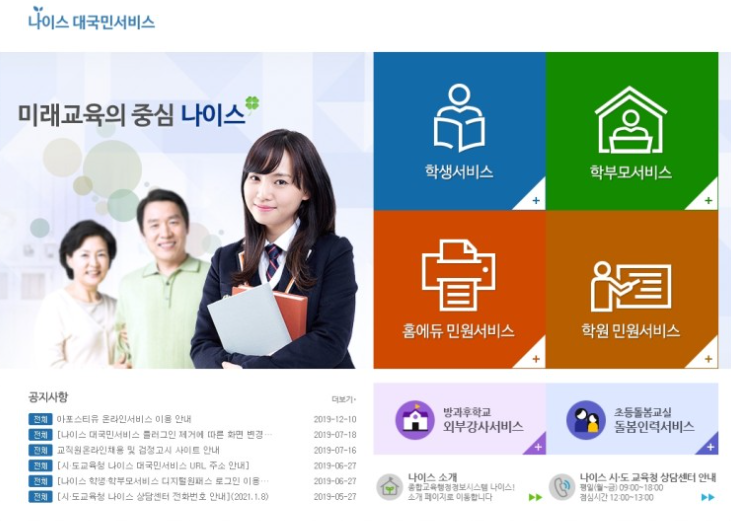
1)아래 첨부된 사이트 나이스 대국민서비스 접속 후 학생서비스 OR 학부모서비스로 회원가입을 합니다.
학부모가 준비물-공인인증서
학생 준비물- 부모님 휴대폰+공동인증서
2)회원가입후 학교생활기록부로 들어가면 학반정보에 학년, 반,번호 담임성생님 확인 가능합니다.
혹시라도 인증서 발급이 잘안되신다면 아래 사이트에서 하시면 됩니다.
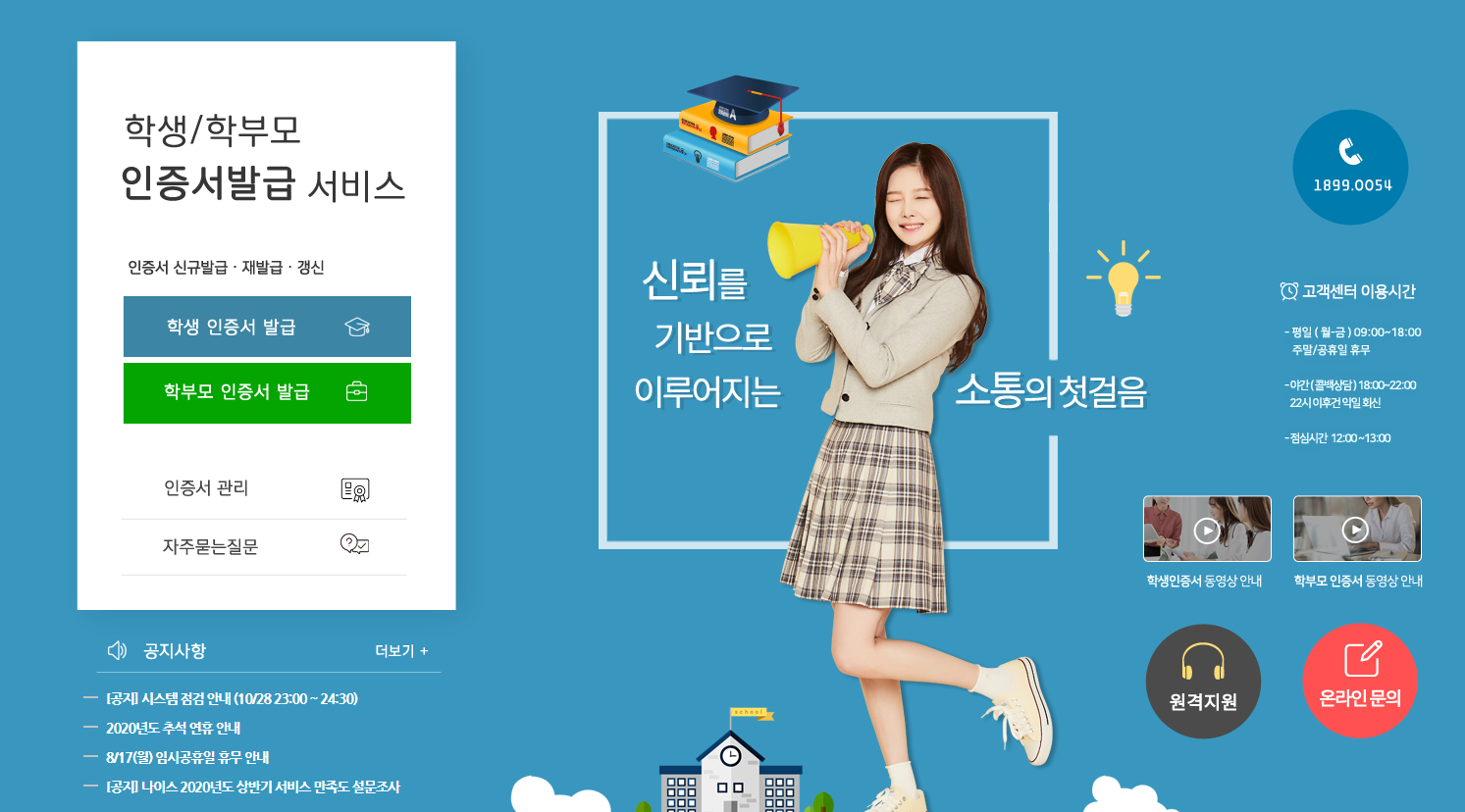
2.나이스 반배정 미리 확인방법(모바일버전)
모바일로 회원가입은 가능하지만 PC로 접속해서 최초 인증 한번은 받아줘야 합니다. 약간 복잡할수 있지만 아래 순서대로 따로오면 쉬우니 잘 따라오시기 바랍니다.
1) 플레이스토어나 앱스트어에서 '나이스대국민' 이라는 어플을 다운받습니다.
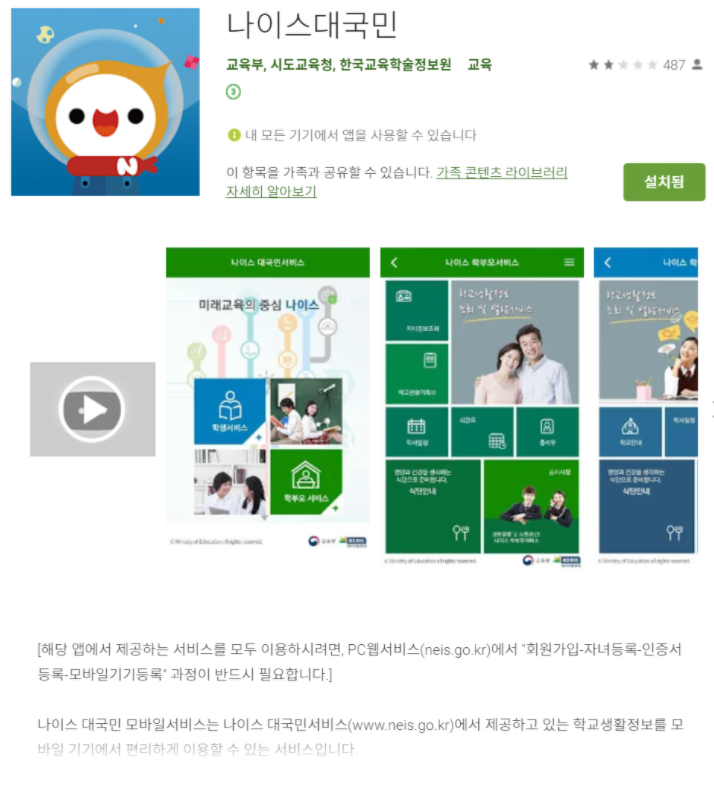
2)다운로드 후 해당 교육청 선택 후 회원가입 후 로그인 하시면됩니다. 혹시라도 인증보안프로그램으로 어플이 실행안되신다면 껏다 키시면 잘 작동됩니다.

3)여기서 중요한점은 모바일로 이용하기 위해선 최초로 PC에서 인증을 한번 해야합니다. PC와 모바일을 동시에 진행합니다. 이렇게 모바일로 OTP CODE를 입력하라고 등장합니다.
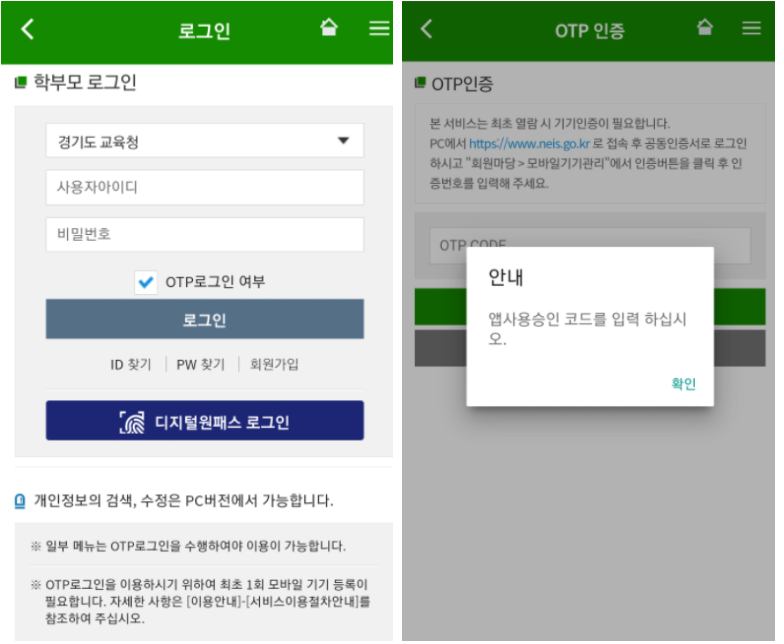
4) PC로 나이스 대국민서비스에 접속 후 상단에 회원마당을 누릅니다.
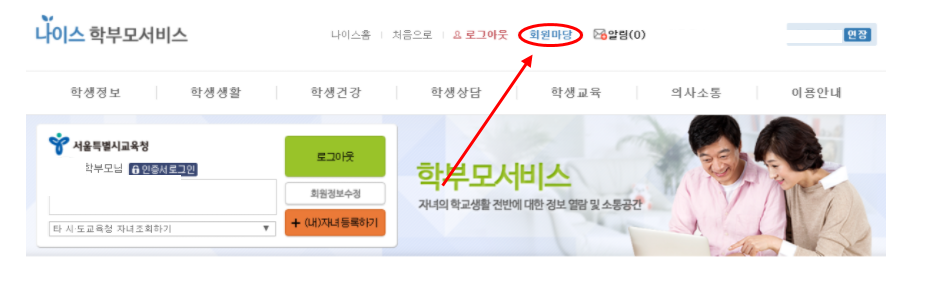
5) 인증서관리 ->학부모 인증서 발급 ->자녀학교명 입력 ->신청하기-> 완료
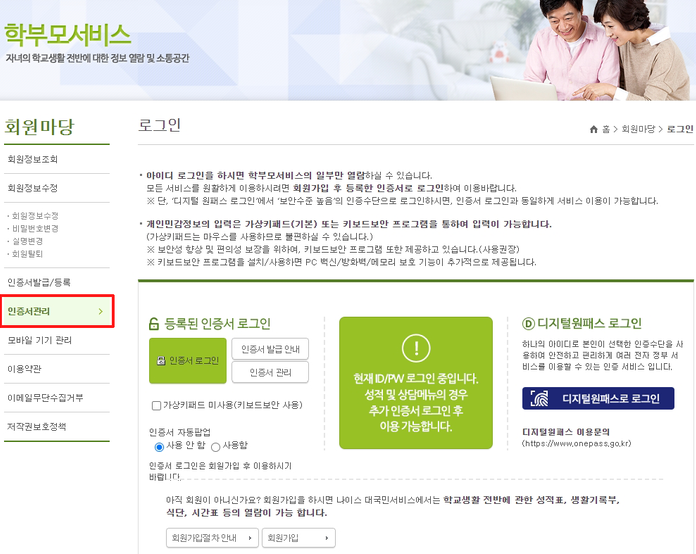
6)모바일 기기 관리-> OTP번호생성 ->보유 인증서 등록하기
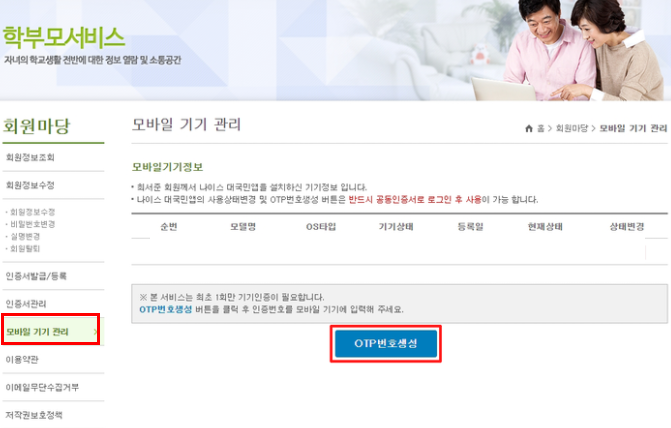
7)인증번호 모바일 에 등록->전체메뉴->(내)자녀등록->학교에서 승인 후 사용가능!

3.나이스 반배정 미리 확인방법(학생버전)

학생의 경우, [학교생활기록부]에서 반배정 확인 바로 가능합니다. 학생의 경우, 나이스 반배정 확인을 위해 [학생 정보] - [학교생활기록부]를 클릭하면 [학반 정보]를 바로 확인 할 수 있습니다. 학년 - 반 - 번호 - 담임교사의 이름이 정리된 표에서 새학년 반배경 확인이 가능합니다.
4.나이스 반배정 미리 확인방법(학부모버전)

학부모의 경우에는 자녀의 학교 정보를 찾아 신청자인 학부모의 기본 정보와 학생의 학교를 찾아 등록해야 합니다. 이후에 자녀의 학교에서 2~3일의 승인기간을 거쳐 등록이 완료되면, 반배정 확인이 가능합니다. (단, 초등학교 신입생의 경우 나이스 반배정 확인 불가)
5.나이스 대국민서비스 반배정 사이트 주소(+링크)
6.나이스 반배정 인증서 관련 자주하는 질문
Q.학생인증서 발급은 몇학년부터 가능하나요?
A.초등학교 4학년부터 고등학교 3학년까지 재학생만 발급 가능합니다.
Q.스마트폰에서 인증서 발급이 안 되나요?
A.네 , 스마트폰 또는 태블릿 pc 에서는 학생, 학부모용 인증서는 발급이 안됩니다. 윈도우 os가 설치되어있는 컴퓨터 또는 노트북 이용 해 주셔서 발급 부탁드립니다.
Q.인증서 복사는 어떻게 하나요?
A.주소창에 https://keris.signgate.com/cert/manage.do접속 인증서 관리창에서 복사 가능합니다. 1. 복사 할 인증서 선택뒤 암호입력후 인증서 저장 위치를 선택 합니다. (이때 이동식 디스크 확인할 경우 pc에서 인식되는 usb 메모리 드라이브를 정확히 선택해야 합니다) 3. 복사 성공 메시지 확인 진행 중 문제가 계속 발생한다면 인터넷 아이콘 브라우저 종류에 따라 또는 보안 설정으로 진행되지 않는 경우일 수 있습니다. 인터넷 접속 시 인터넷 익스플로러 아이콘을 오른쪽 마우스 클릭 후 관리자 권한으로 실행해 주시고 진행 부탁 드립니다.
Q.나이스 회원가입 후 인증서 신규발급절차 알고 싶어요.
A.나이스에 회원가입후 아이디, 비밀번호가 생성되었다면 아래의 절차에 따라 인증서를 발급받아 등록후 인증서 로그인해 나이스를 사용하실 수 있습니다. 인증서 신규발급 절차 1. 나이스 학생.학부모서비스에 접속후 상단 아이디 로그인 후 2. 왼쪽 상단의 고객님 이름 옆의 인증서 발급/등록 클릭 3. 내용에 주황색의 인증서발급받기 클릭후 학교찾기 확인 후 하단의 발급신청 클릭 4. 아이핀 or 본인명의 휴대폰 인증 중 선택해 본인확인성공되면 하단에 파란색 발급 클릭 5. 인증서 저장 원하는 매체(하드, 이동식드라이브) 선택 후 인증서암호 설정후 발급완료 6. 이후 인증서등록하기 진행후 완료되면 인증서 로그인 가능합니다. 인증서 발급관련 자세한 문의사항은 1899-0054로 전화주시면 친절하게 상담해드리겠습니다.
| Q.secukit nx 클라이언트 프로그램 설치가 필요합니다 메세지가 나옵니다. | |
|
A.인터넷 아이콘 브라우저중 엣지 브라우저는 secukitnx 설치 프로그램이 자동 실행(설치)가 안될수 있습니다. 인터넷 익스플로러 아이콘 이용 해 주셔서 설치후 발급 이용 부탁드립니다. 자동실행(설치)가 안될경우가 아래의 절차에 따라 인증서 발급 프로그램(secukitnx.exe)을 수동 설치 해 주셔야 합니다. 인증서 발급 프로그램 수동 설치 절차 입니다. 1. 아래의 페이지 학생/학부모 인증서 발급서비스 페이지 인증서관리-> 자료실의 [secukitnx.exe] 프로그램을 [바탕화면]에 저장합니다. https://keris.signgate.com/board/list.do?boardtype=dt 2. 인터넷 창을 모두 종료 하시고 [secukitnx] 프로그램을 더블 클릭또는 해당 secukitnx 아이콘을 마우스 우측 버튼 클릭후 관리자 권한으로 실행 해 주세요. - 실행 후 [실행 / 허용] 메시지 확인 시 [실행 / 허용 / yes] 클릭 3. 프로그램 설치 메세지가 모두 사라지면 인터넷접속 또는 관리자권한을 실행 후 해당 인터넷 페이지 상단 주소창에 keris.signgate.com 입력후 접속합니다. 4. 약관동의 또는 인증서 발급 페이지가 정상적으로 보이면 인증서발급을 진행하시면 됩니다. - 인증서 발급 페이지 또는 약관 선택하는 화면이 보이지 않고 [인증서 발급 프로그램 설치 중입니다] 메시지만 반복해서 보이시는 경우 다른 pc에서 이용해주시거나 pc 원격서비스 받으셔야합니다. 당사 고객센터 1899-0054로 전화주시면 원격지원하여 상세하게 안내해 드리겠습니다. |
|
| Q.인증서 발급 중 마지막 저장 단계에서 오류가 나와요? | |
|
A.발급 실패 오류는 주로 USB저장시 발생하는 오류입니다. 먼저 [하드디스크]에 저장을 하신 후 이동식 디스크로 [복사] 하시는 방법을 추천드립니다.
복사는https://keris.signgate.com 페이지에서[인증서 관리]를 선택해 주십시오. [인증서 복사] 클릭하시어 하드디스크의 인증서 선택하시고, 암호입력 후 - 확인 원하시는 이동식 디스크 선택 시 인식되는 드라이브명 확인해주셔야 이동식드라이브가 정확히 확인이 됩니다. 이후 하단의확인을 누르시면 저장됩니다.
또한 회사의 PC 경우 보안이나 방화벽 설정이 높아 이러한 증상이 나타날 수 있으니, 방화벽이나 보안 설정을 낮추어 이용하시기 바랍니다.
그밖에 인증서에 관련된 문의사항은 1899-0054로 전화주시면 친절하게 상담해드리겠습니다. 감사합니다. |
|
| Q.[ errorcode ] : 370212864 에러코드가 뜨면서 발급이 실패하였습니다 | |
|
A.사내 오피스보안으로 당사 서버에 접근 불가로 발급되지 않을 수 있습니다. 또는 인터넷 브라우저 아이콘 종류에 따라 이동디스크 선택시 오류 발생 됩니다. 하드디스크 선택후 발급 시도 해주십시요, ※ 하드디스크에 저장 시도했으나 동일 메세지가 발생되면 인터넷 브라우저를 크롬 이용 해 보시면 해결이 될수가 있습니다. 그래도 안 되는 경우 다른 pc환경에서 발급뒤 복사후 이용 부탁드립니다. |
|
| Q.인증서 발급 후 로그인or인증서 등록을 하려는데 인증서 로그인용 보안프로그램 설치가 계속 반복이 됩니다. | |
|
A.나이스 쪽에서 로그인 or 인증서 등록 단계에서 인증서 로그인용 프로그램 (kcaseagent cpp1.3.15)이 자동 설치가 이뤄지지 않는 경우 나이스 협력사 키보드 보안프로그램 회사인 케이사인 t.1661-9677 로 연락주셔서 해당 프로그램명 말씀하시면 상담 또는 원격지원 받으실수 있습니다. 또는 나이스 홈페이지(neis.go.kr) 나이스 지역별 상담센터로 연락해 자세한 문의 바랍니다. |
|
| Q.인증서 발급이후 나이스 로그인시 인증서 로그인에 실패했습니다.[오류내용:등록된 인증서가 아닙니다] 나와요 | |
|
A.반드시 공인인증서 발급(암호설정)이후 이용하시는 나이스 학생서비스,학부모서비스 사이트에 아이디로 로그인후 추가 인증서 등록을 한번 하신후 등록된 인증서로 로그인 후 이용 하시면 됩니다. <학부모 인증서 등록 절차입니다> 인증서 등록 절차 입니다. 1. 학부모 사이트 메인 페이지 오른쪽 위 빨간색 [로그인] 클릭 우측 아이디로그인 id/패스워드 입력 후 로그인 클릭 [※ 아이디, 비밀번호 분실 시 - 하단 아이디, 비밀번호 찾기를 통하여 본인 확인(휴대폰, 아이핀 인증) 진행 후 확인] 2. 로그인 후 상단의 파란색 회원마당 또는 처음으로 클릭 후 왼쪽 메뉴 [인증서발급/ 등록] 클릭 후 파란버튼 [인증서등록하기] 클릭 3-1. 학부모용 인증서는 주민등록번호 입력하지 않고 하단의 최초 1회 동의 체크 없이 [보유 공인인증서 등록하기] 클릭 3-2.다른 기관 인증서(은행용 인증서, 개인범용 인증서)는 주민등록번호 입력 후 하단의 최초 1회 동의 체크 후 [보유 공인인증서 등록하기] 클릭 4. 인증서 선택 창 등록하려는 인증서 클릭 후 인증서 암호 입력 후 확인 클릭 5. "인증서를 등록하였습니다" 메시지 확인 후 인증서 로그인하여 이용 해 주시면 됩니다. <학생용 인증서 등록 절차입니다> 1. 학생 서비스 사이트 메인 페이지 오른쪽 위 빨간색 [로그인] 클릭 우측 [아이디 로그인]에서 id/패스워드 입력 후 로그인 클릭후 [※ 아이디, 비밀번호 분실 시 - 하단 아이디, 비밀번호 찾기를 통하여 본인 확인(휴대폰, 아이핀 인증) 진행 후 확인] 2. 로그인 후 상단의 파란색 회원마당 또는 처음으로 클릭 후 왼쪽 메뉴 [인증서발급/ 등록] 클릭 후 파란버튼 [인증서등록하기] 클릭 3-1. 학적확인 단계가 보이시면 클릭후 진행해주시면 됩니다. 주민등록번호 입력하지 않고 하단의 최초 1회 동의 체크 없이 [보유 공인인증서 등록하기] 클릭 4. 인증서 선택 창 등록하려는 인증서 클릭 후 인증서 암호 입력 후 확인 클릭 5. "인증서를 등록하였습니다" 메시지 확인 후 인증서로그인 이용 해 주시면 됩니다. |
|
| Q.인증서 선택 창에 인증서 비밀번호가 입력이 안 돼요. | |
|
A.인증서로그인 or 인증서 등록시 인증서 선택창에 인증서비밀번호가 숫자는 입력되나 문자가 입력이 안되는 경우는 나이스 홈페이지의 키보드 보안모듈이 정상설치 되지 않아 나타나는 현상입니다. 인증서 로그인 시 비밀번호 입력을 위한 키보드가 동작하지 않거나 첫글자만 입력되는 등 비밀번호 입력에 문제가 있을 경우 방법을 안내드립니다. 이는 대국민서비스 키보드보안프로그램과 타사이트의 보안프로그램이 충돌하여 발생하는 문제로 아래와 같은 방법으로 해결할 수 있습니다. ① 나이스 대국민서비스 사이트 종료(인터넷 종료) ② 제어판 - 프로그램추가제거(또는 프로그램및기능) - nprotect online security 제거 ③ 나이스 대국민서비스 재접속 - 보안프로그램 재설치 - 인증서 로그인 재시도 만약 위와 같은 방법으로 해결되지 않으신다면, 잉카 인터넷 키보드 프로그램 상담센터 1661-9677을 통해 자세한 원격지원 및 안내를 받으실 수 있습니다. |
|
이렇게 오늘은 나이스 반배정을 통해 미리 담임성생님을 확인하고, 또 성적표와 출석부 생활기록부를 조회할수 있는 방법을 알아 보았습니다. 단 현재 학교 재학생이거나 2004년 이후 졸업생만 가능하니 참고하시기 바랍니다.
'정부정책정리' 카테고리의 다른 글
| 2021년 스포츠산업 재창업지원금 사업 신청방법(+완벽 총정리) (0) | 2021.04.19 |
|---|---|
| 4차 긴급 고용안정지원금 신청방법 및 지급일 핵심정리 (0) | 2021.04.19 |
| 2021 문화누리카드 신청자격 대상 및 신청방법 총정리(+ 사용처) (5) | 2021.02.01 |
| 2021년 문화누리카드 잔액조회 재발급 방법(+재충전 방법 발급안될때) (0) | 2021.02.01 |
| 3차 재난지원금 신청방법 대상 (0) | 2021.02.01 |
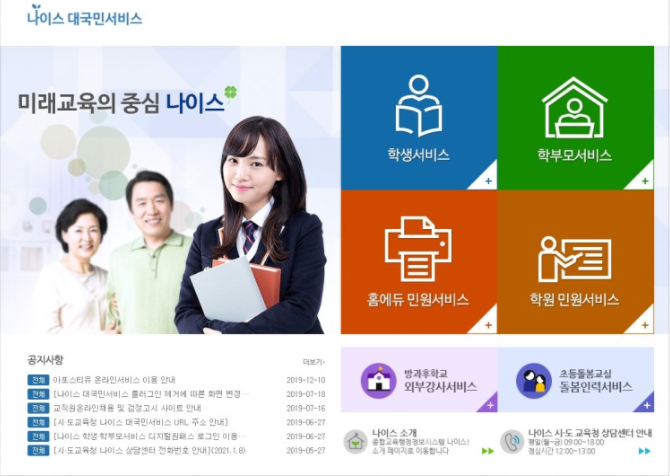




댓글